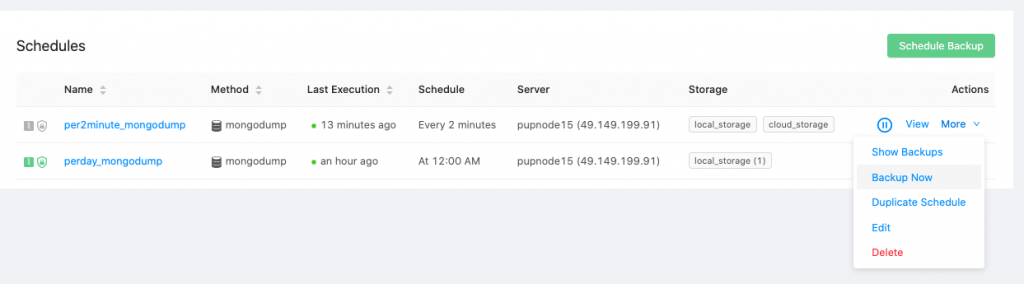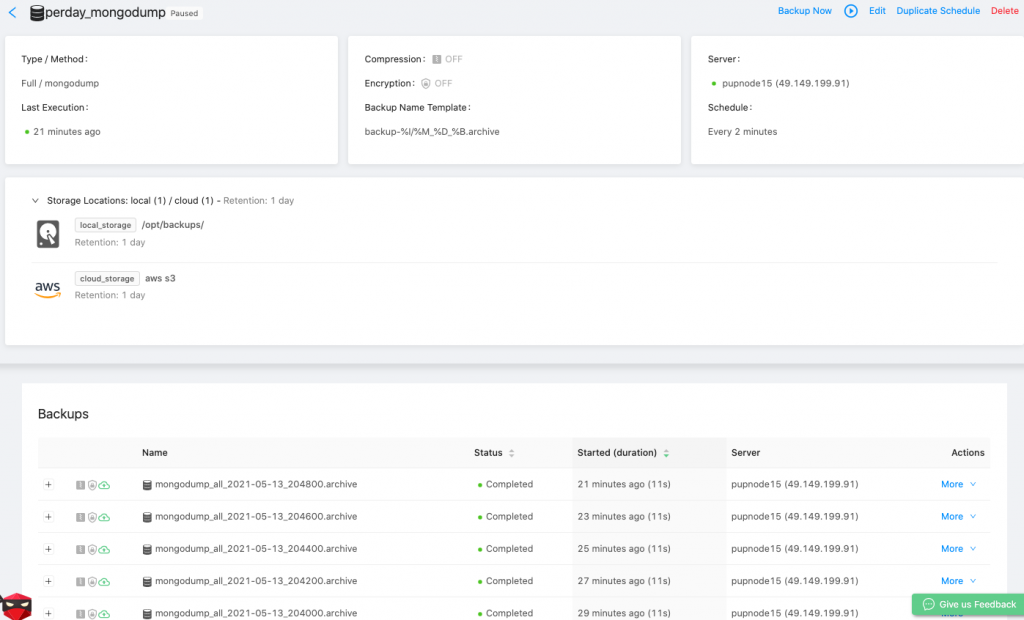Once a schedule has been created, it will be listed on this page. There are two indicator icons at the beginning of every row, showing if compression and/or encryption is enabled. Hover your mouse over the icons to reveal the actual state. Moreover, you can also tell by looking at the color of the icons (bolder icon if the option is enabled).
The Schedule List displays a tabular format consisting of six (6) columns which are Name, Method, Last Execution, Schedule, Server, Storage, and Actions. Checkout the sample screenshot below:
The Name column shows the title of the schedule name. The scheduled names are hyperlinks which are clickable. Once clicked, you shall be able to view more information the backup including all the backups that were taken and actions that can be applied. Please refer below on the
The Method name shows the backup method of the scheduled entry. It is also a sortable column.
The Last Execution column shows the last execution state which will show a dotted color of blue (running), green (completed), or red (failed) and its last execution interval. Clicking the value in the column will reveal more information like Backup Name, Created At and Status. It is also a sortable column.
The Schedule column shows the scheduled period (e.g. Every 1 Hour, or Every 30 minutes).
The Server column shows the name of the host and its IP of the server on which the backup was taken. The value of this column is based on the Server List. Its column value is clickable. Once clicked, it will reveal the state of the bartender process of health status within the server if it’s running or inactive.
The Storage column shows the label(s) you named for every storage location set up during the creation of your backup scheduled. The label(s) are clickable for which upon clicked, it will reveal the path of the backup storage and its retention date (e.g. 1 week or 1 month). It does also tells you if the label is stored locally on the server’s path or is stored in the cloud.
The Actions column shows a list of buttons that allows you to do specific things regarding the scheduled entry. These are [keyb]Pause[/keybt] or More.
Checkout the sample screenshot of the More option button.
- Clicking
Pause button if you want to pause the execution of backup. WhileResume button to resume your scheduled entry and proceed to execute the backup. - Clicking
Edit will show a different view showing you more information about the backup such as Type/Method, Compression, Server, the list of backups taken, and other actions you can take such as Backup Now, Pause/Resume, Edit, Duplicate Schedule, and Delete.
- Clicking
More will expand showing you more options to select which areShow Backups,Backup Now,Duplicate Schedule,EditandDelete.- Selecting
Show Backups, will redirect you to theBackupswhich lists all the backup entries that were executed but filters based on the scheduled name. Refer to Backup List if you want to know about listing the backups. - Selecting
Backup Nowwill open a prompt dialog box. Use this option if you want to test or run the backup instead without waiting for the scheduled time, let’s say your backup failed for some reason. It will use the backup configuration as is. See screenshot below:
- Selecting
-
- Selecting
Duplicate Schedulewill open a dialog box. The dialog box contains all the steps to create a scheduled backup copying all the configuration you have use for this scheduled backup except that the encryption keys cannot be copied. If you need your backup encrypted, Go to Settings in our Scheduling a Backup page.NoteThe encryption keys in any of our servers. We do not take any record of the encryption keys. - Selecting
Editif you want to apply changes to the specific schedule of the backup. Not all are applicable for changes, but as of the recent version of Backup Ninja, only the storage label name is not modifiable and the rest are changeable. Refer to Storages to know how to add a new store location.NoteTake note that an edited backup schedule will only take place on the next execution time, overriding the configuration that you had for the schedule. - Selecting
Deletewill just delete the scheduled entry. Deleting a schedule does not remove the existing backups correspond to this schedule.
- Selecting
Viewing The Scheduled List
In the Scheduled List as shown above, once the scheduled list is click or the View link is click, you will be directed to a new view. This new view will show the following:
- Type/Method – Specifies if the type of backup is full/partial and what method is used.
- Last/Execution – tells you the time past the last executed backup
- Compression – tells you if compression is enabled or not
- Encryption – tells you if encryption is enabled or not
- Backup Name Template – the name of the backup when stored
- Server – the host/server name
- Schedule – the schedule of your backup
- Storage Locations – shows you the local and cloud storage locations
- Backups – the list of all backups taken
Check out the sample screenshot below: